はてなブログで最終更新日を表示するときに投稿日と同じ場合は表示しないようにするカスタマイズ
はてなブログで最終更新日を表示したくなり、やり方を調べて実装したことをまとめておきます。
やり方は以下の記事を参考にさせてもらいました。
ありがとうございます!
上記のとおりで実装して表示できたのですが、投稿日と最終更新日が同じ場合、以下のように表示されてしまいます。
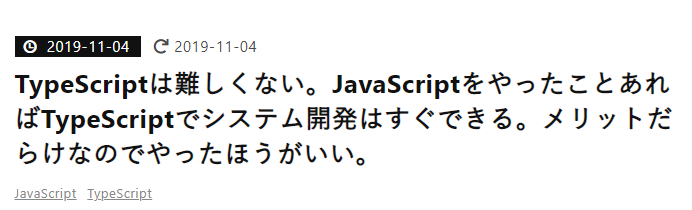
ちょっとだけカスタマイズさせてもらって、投稿日と最終更新日が同じ場合は、表示されないようにしました。
記事上に表示したかったので記事上ところに貼り付けました。
sitemap.xmlは各自のサイトに合わせて修正してください。
ちなみにプレビューには反映されませんので注意。確認は変更を保存してから実際のページで確認してください。
<!-- 更新日時表示 --> <!--[if lt IE 9]> <script src="https://ajax.aspnetcdn.com/ajax/jQuery/jquery-1.12.3.min.js"></script> <![endif]--> <!--[if gte IE 9]><!--> <script src="https://ajax.aspnetcdn.com/ajax/jQuery/jquery-2.2.3.min.js"></script> <!--<![endif]--> <script> (function($) { "use strict"; var urls = [], opts = { cache: false, dataType: "xml" }, p, url = "https://final.hateblo.jp/sitemap.xml"; function parseSitemapXML(url) { var d = new $.Deferred(); $.ajax( $.extend(opts, { url: url, }) ) .done(function(xml) { $(xml) .find("sitemap") .each(function() { urls.push( $(this) .find("loc") .text() ); }); d.resolve(); }) .fail(function() { d.reject(); }); return d.promise(); } function findURL(url) { $.ajax( $.extend(opts, { url: url, }) ) .done(function(xml) { var isMatched = false; $(xml) .find("url") .each(function() { var $this = $(this); if ($this.find("loc").text() === location.href) { isMatched = true; appendLastmod($this.find("lastmod").text()); return false; } }); if (!isMatched) nextURL(); }) .fail(function() {}); } function nextURL() { urls.shift(); if (urls.length) findURL(urls[0]); } function appendLastmod(lastmod) { // 投稿日と更新日が同じ場合は表示しないようにする var pubdate = $("time[pubdate]").first().attr("datetime"); pubdate = pubdate == undefined ? "" : pubdate; if (lastmod.substr(0, 10) == pubdate.substr(0, 10)) return; var $container = $("<div></div>", { class: "lastmod" }).text(lastmod.replace(/T.*0/, "")); if ( $(".entry-header > .date") .get(0) .tagName.toLowerCase() === "span" ) { $(".entry-title").before($container); } else { $(".entry-date").append($container); } } p = parseSitemapXML(url); p.done(function() { findURL(urls[0]); }); p.fail(function(error) {}); })(jQuery); </script>
追加したところはコメントいれてますが、以下のところだけです。
あとSSLサイトなのでjqueryのurlをhttpsに直しました。
function appendLastmod(lastmod) { // 投稿日と更新日が同じ場合は表示しないようにする var pubdate = $("time[pubdate]").first().attr("datetime"); pubdate = pubdate == undefined ? "" : pubdate; if (lastmod.substr(0, 10) == pubdate.substr(0, 10)) return;
投稿日の取得ははてなブログの仕様が変わったらできなくなりそうな気がしますが、
そのときはそのときということで。
なんこかはてなブログのサイトを開いて試しましたが、とれたのでほかのサイトでも使えると思います。
Electron + Vue.js + TypeScriptでWindowsアプリ開発環境を構築する手順(2020年版)
アプリを開発したくなり、前から気になってたElectronで作ってみようと調べてたらVue.jsが使えることがわかり、
アプリの開発環境を構築ようとしたものの、思いのほかつまづいたので対処方法をメモっときます。
たぶん時が流れると状況は変わってくると思うので2020年現在の手順と理解ください。
- Electronとは
- Node.jsをインストール
- Visual Studio Codeをインストール
- VueCLIをインストール
- vue uiを実行
- vue uiでプロジェクトを作成
- Electron用のプラグインを追加する
- アプリを起動
- exeを作成
- 最後に
Electronとは
web(HTML+CSS)の技術でデスクトップアプリを作成できるフレームワークです。
ちなみにVisual Studo CodeはElectronでできています。
Node.jsをインストール
現時点で推奨版となっている12.18をダウンロードしてインストールします。
インストールは次へ次へでOKです。
Visual Studio Codeをインストール
すでに入っているひとはスキップでOKです。
VueCLIをインストール
Vue CLIはVue.jsで開発するのにほぼ必須なツールです。 Visual Studio Codeを起動してターミナルを開いて以下のコマンドを実行する。
>npm install -g @vue/cli
vue uiを実行
vue uiはプロジェクトの作成やプラグインのインストール、ビルドなどをGUIで行えるようになる便利なツールです。
Vue CLIに同梱されていますので別途インストールは不要です。
Vue CLIインストールが終わったら以下のコマンドをたたいてvue uiを起動します。
>vue ui
ここで以下のエラーがでました。
PS C:\Users\final> vue ui
vue : このシステムではスクリプトの実行が無効になっているため、ファイル C:\Users\final\AppData\Roaming\npm\vue.ps1 を読み込むことができま
せん。詳細については、「about_Execution_Policies」(https://go.microsoft.com/fwlink/?LinkID=135170) を参照してください。
発生場所 行:1 文字:1
+ vue ui
+ ~~~
+ CategoryInfo : セキュリティ エラー: (: ) []、PSSecurityException
+ FullyQualifiedErrorId : UnauthorizedAccess
1年くらい前まではこんなエラー出なかったんですが、任意のコードが実行されないようにOSのセキュリティが厳しくなったんだと思います。 対処としてPowerShellを管理者権限で別に起動して以下のコマンドを実行します。
>PowerShell Set-ExecutionPolicy RemoteSigned
実行後は"vue ui"が成功すると思います。
vue uiでプロジェクトを作成
プロジェクトの作成は以下の記載の手順と同じ内容でOKです。
今回はテストを除いて以下を選択しました。ElectronでもTypeScriptは強く推奨します。
- Babel
- TypeScript
- Router
- Linter / Formatter
ただ、そのまま進めると以下のようなエラーが出てプロジェクト作成に失敗しました。
エラーの内容は以下のような感じで原因がさっぱりです。
1年くらい前は同じ手順で問題なく動いていたんですけどね。
at makeError (C:\Users\final\AppData\Roaming\npm\node_modules\@vue\cli\node_modules\execa\index.js:174:9)
at C:\Users\final\AppData\Roaming\npm\node_modules\@vue\cli\node_modules\execa\index.js:278:16
at processTicksAndRejections (internal/process/task_queues.js:97:5)
at async C:\Users\final\AppData\Roaming\npm\node_modules\@vue\cli\node_modules\@vue\cli-ui\apollo-server\connectors\projects.js:345:5 at async Object.wrap (C:\Users\final\AppData\Roaming\npm\node_modules\@vue\cli\node_modules\@vue\cli-ui\apollo-server\connectors\progress.js:39:14) {
海外の掲示板にyarnが入っていないのが悪いみたいなことが書いてあったので以下のコマンドを実行してから再度作成したらうまくいきました。
ちなみにyarnはnpmの後継みたいなコマンドです。
>npm install -g yarn
Electron用のプラグインを追加する
いよいよElectronの導入です。上記までの手順は通常のVue.jsの開発と同じです。
vue uiのプラグイン追加で、"electron-builder"を検索してプラグインをインストールします。
検索すると何個か出てきますが、一番上のダウンロード数が一番多いやつを選択します。
これもそのまま進めるとエラーになりました。(エラーメッセージは出ず何度やってもプラグインがインストールできない)
そこで一旦、vscodeを終了します。
vscodeを起動して、vueプロジェクトのフォルダを開きます。
ターミナルを開いてvue uiを起動する。
もっかいプラグインを追加する。
とうまくいきました。
Electronのバージョンはデフォルトのままで9.0を選択します。
アプリを起動
vue uiのタスクに”electron:serve”があるのでそれを実行するとアプリが起動します。
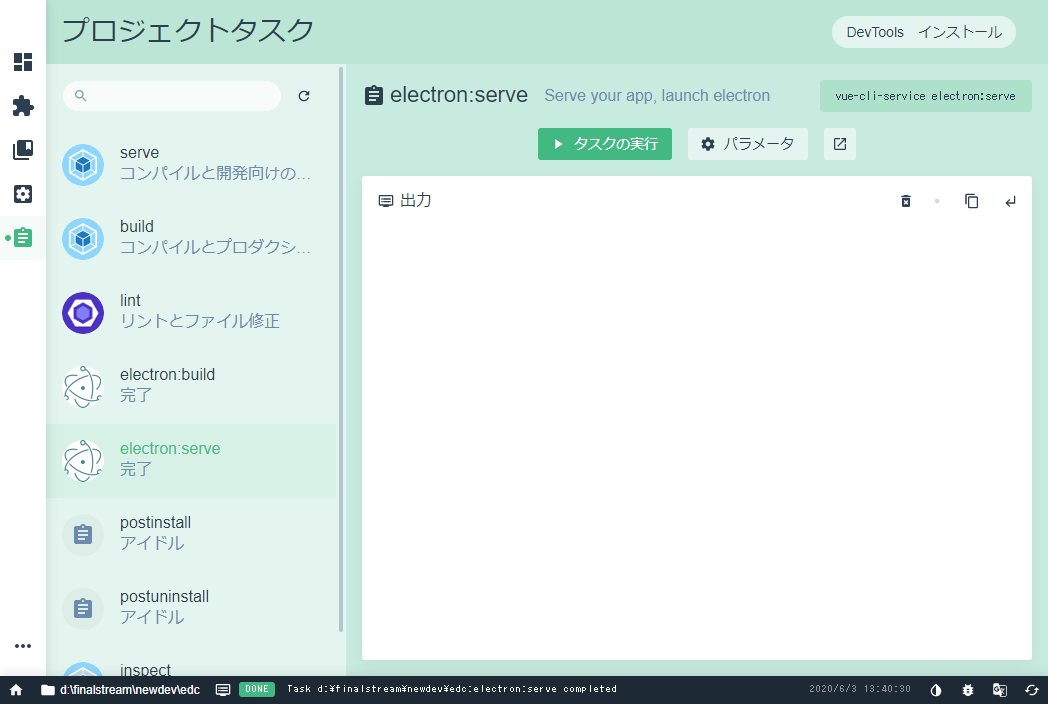
途中、出力欄に赤いものが見えるかもしれませんが、起動はできました。
exeを作成
アプリを作ったらexeを配布する必要があります。
タスクの一覧にある"electron:build"を選択します。
パラメータで"Build for Windows"をONにします。
あとはタスクを実行します。
するとエラーになります。ビルドだとエラーがあると成功しないようになっており、アプリ起動するときに出てたエラーが邪魔をするわけです。
エラーはたくさん出てますが、以下のようなエラーがでていました。
ERROR in d:/finalstream/newdev/edc/node_modules/electron/electron.d.ts(1659,31): 1659:31 Cannot extend an interface 'NodeJS.EventEmitter'. Did you mean 'implements'?
これも日本のサイトに情報がなかったので公式のissueに確認すると、”@types/node”パッケージがv13以降だとエラーになるみたいなことが書いてありました。
”yarn list --depth=0”コマンドでインストールされているバージョンを確認すると"@types/node@14.0.9"となっていました。
どうやらVue CLIでインストールすると最新のバージョンが入るみたいです。
これでは現時点では動かないので以下のコマンドをvscodeのターミナルで実行してダウングレードします。
バージョンはv12系ならなんでもいいと思うので、現時点のv12系の最新版にします。
>yarn upgrade @types/node@12.*
それでもっかいビルドするとエラーがなくなると思いきや、1個残りました。
ERROR in d:/finalstream/newdev/edc/src/background.ts(27,7):
27:7 Type 'string' is not assignable to type 'boolean | undefined'.
25 | // Use pluginOptions.nodeIntegration, leave this alone
26 | // See nklayman.github.io/vue-cli-plugin-electron-builder/guide/security.html#node-integration for more info
> 27 | nodeIntegration: process.env.ELECTRON_NODE_INTEGRATION
| ^
28 | }
29 | });
30 |
エラーを見る限り、booleanに変換しろとのことなので、background.tsの該当箇所を以下のように修正します。"!!"つけてbooleanに変換します。
nodeIntegration: !!process.env.ELECTRON_NODE_INTEGRATION
これでビルドができました。
ビルドしたものはプロジェクトフォルダの"dist_electron"にできます。
デフォルトでインストーラも作ってくれるみたいですね。
インストーラが不要な方は"win-unpacked"フォルダの中を配布すればOKかと思います。
サンプルまんまのアプリですが、100MBくらいとサイズがでかいですね。
vscodeも確認しましたが、同じような感じだったのでElectronアプリはそんな感じなんだと思います。
いまの時代、100MBなんて数秒でダウンロードできるので問題ないですね。
最後に
以上でアプリの開発環境ができました。
これからアプリを作ってつまづきポイントがあればまた記録したいと思います。
Docker Desktopで複数のコンテナが連携したアプリ(WordPress)を構築するポイント
先日、Dockerを使ったコマンドだけでコンテナを構築する記事をまとめましたが、今回はファイルからコンテナを構築するポイントをまとめたいと思います。
- 複数のコンテナを同時に構築するのは"docker-compose"コマンドを使う
- DockerでWordpressを構築してみる
- ベースフォルダを作成
- docker-compose.ymlを作成
- mysqlのコンテナ作成時にデータベースを構築する
- dockerfileでコンテナ構築後にコマンドを実行する
- wordpressをダウンロードして配置する
- docker-composeコマンドを実行して構築する
- ログを確認する
- wordpressにアクセスする
- よく使うdocker-composeコマンド
- nginx + MariaDBに載せ替える
- 最後に
複数のコンテナを同時に構築するのは"docker-compose"コマンドを使う
Dockerを調べたらよく見かける、"docker-compose.yml"や"Dockerfile"ですが、ファイルでコンテナを構築する場合はこれらのファイルと"docker-compose"というコマンドを使用します。
このコマンドはDockerDesktopをインストールしたら入っているので別途なにかを入れる必要はありません。
DockerでWordpressを構築してみる
WEBアプリはwebサーバー + php + mysqlで構築されているものも多いですが、
その代表的なアプリとしてブログのWordPressがあります。
そのWordPressをDockerで構築し、ポイントをまとめたいと思います。
以下の手順に沿って行えば構築できますが、ファイルを作成する時間もとれないひとは完成形のベースフォルダをGithubにあげましたので、
wordpressのダウンロードしてファイルを配置して"docker compose up -d"コマンドをたたけば構築できます。
apache + php + mysqlのベース環境としても使用していただけると思います。
ベースフォルダを作成
どこでもいいのでベースフォルダを作成します。 このフォルダ名は作成されるコンテナのプレフィックスとなります。 今回は"wordpress"という名称にします。
docker-compose.ymlを作成
ベースフォルダの中に"docker-compose.yml"ファイルを作成します。 中身は以下を貼り付けてください。
version: '3.7' services: mysql: # MySQLサービス名 image: mysql:5.7 # dockerhubのイメージ名 volumes: - mysql_data:/var/lib/mysql # mysql_dataというボリューム名でMySQLのデータを保存 - .\mysql\initdb.d:/docker-entrypoint-initdb.d # 構築後に実行するSQLを配置(オプション) #- ./mysql/my.cnf:/etc/mysql/conf.d/my.cnf # MySQLの設定ファイル(オプション) restart: always # コンテナに連動して自動起動 ports: - "3306:3306" # Windows側ポート:Linux側ポート environment: MYSQL_ROOT_PASSWORD: "password" # MySQLのrootユーザのパスワード php-apache: # phpのサービス名 build: .\php # phpフォルダにあるDockerfileでビルド volumes: - .\htdocs:/var/www/html # htdocsフォルダをapacheのルートディレクトリにマッピング restart: always ports: - "80:80" depends_on: - mysql phpmyadmin: # phpmyadminサービス名 image: phpmyadmin/phpmyadmin environment: PMA_HOST: mysql # MySQLのサービス名を指定 restart: always ports: - "8080:80" depends_on: - mysql # MySQLが起動終わってから起動 volumes: mysql_data: {} # mysql_dataという名前でボリュームを作成。{}は空って意味かな。
yaml形式というあまり見慣れない記述だと思いますが、xmlやjsonと同様でデータ構造を記述する言語です。
jsonに近い感じですが、インデントで階層を表現するため、括弧がないのとコメント(#)が記述できるのが異なる点ですかね。ちなみに先頭の"-"は配列を表します。
内容をさっくり説明すると、dbサーバ(mysql)とphpmyadminサーバとwebサーバ(apache+php)の3つコンテナを同時に作成する内容になっています。
wordpress構築にあたってphpmyadminは必須ではないですが、phpでmysqlを扱うならほぼ必須なものなのでついでに追加しています。
servicesでそれぞれに名前をつけてコンテナを定義しています。
個々の定義でイメージ、ホストフォルダとのマッピング、ポートマッピング、依存関係などを設定します。
volumesで”mysql_data”を定義しているのはこれは外付けhddみたいなもので、コンテナ内にデータを置いておくとコンテナを削除したときにデータが消えるので、ボリュームとして保存しています。
今回はmysqlのデータファイルをマッピングしてその部分だけを保存する設定としています。
最低限これだけ知っていれば問題ないと思いますが、ほかにもいろんな設定ができるので、気になるひとは以下のドキュメントを参照してください。
mysqlのコンテナ作成時にデータベースを構築する
mysqlのコンテナ構築後はデータベースが作成されていないのでそのままだとアプリで使用できません。
構築したmysqlに接続し、データベースを作成後にテーブルを作成、その後データをインポートするSQLを実行すればよいのですが、そのSQLを構築時に実行する設定ができます。
コンテナ内の"/docker-entrypoint-initdb.d"にsqlを格納することで構築後に実行されるという仕組みです。
sqlファイルを格納するため、"wordpress"フォルダの中に"mysql"フォルダを作成します。
”mysql"フォルダの中に"initdb.d"フォルダを作成して、その中に"init_db.sql"を作成します。
中身は以下を貼り付けます。
CREATE DATABASE wordpress DEFAULT CHARACTER SET utf8;
wordpressに使用するデータベースを作成するSQLを記述しています。テーブルやデータはwordpressが作成してくれるので。
dockerfileでコンテナ構築後にコマンドを実行する
コンテナ構築後にコマンドを実行するには構築後にコンテナ内に入ってコマンドを叩けばOKなのですが、これも構築時にコマンドを実行することができます。
上記の"php-apache"コンテナだけ"image"の指定がないですが、代わりに"build"を指定しています。ここでDockerfileを使用します。Dockerfileはイメージをカスタマイズする際に使用する感じですかね。
"wordpress"フォルダの中に"php"フォルダを作成し、その中に"Dockerfile"を作成します。
中身は以下を貼り付けます。
# イメージを"php"でタグ"7.4-apache"で使う FROM php:7.4-apache # php.iniを置き換える(オプション) # COPY ./php.ini /usr/local/etc/php/ # ライブラリをインストール(必要に応じて変更) RUN apt-get update && apt-get install -y \ libfreetype6-dev \ libjpeg62-turbo-dev \ libpng-dev \ libonig-dev \ && apt-get clean # PHP拡張モジュールをインストール(必要に応じて変更) RUN docker-php-ext-install pdo_mysql mysqli gd iconv
phpとapacheがいっしょになったイメージを使っていますが、phpは外部のモジュールを入れて使うことが多いです。
そのため、apt-getコマンドで必要なライブラリをインストールしています。apt-getはcentosでいうとyumコマンドでパッケージを管理するコマンドです。
docker-php-ext-installコマンドはPHP拡張モジュールをインストールするコマンドです。
wordpressをダウンロードして配置する
wordpressは以下からダウンロードできます。
wordpressフォルダの中にhtdocsフォルダを作成し、そこに解凍してできた"wordpress"フォルダの中身をすべて移動します。
htdocsフォルダの中にindex.phpがある配置になります。
最終的に以下のようなフォルダ構成になっていればOKです。
wordpress
│ docker-compose.yml
│
├─htdocs
├─mysql
│ └─initdb.d
│ init_db.sql
│
└─php
Dockerfile
docker-composeコマンドを実行して構築する
PowerShellで"wordpress"フォルダに移動して以下のコマンドを実行します。
>docker-compose up -d
上記のコマンドだけで構築が完了すると思います。
ちなみに以下のコマンドがでたら構築は終わっていますが、内部でサービスの起動とか走っているのでしばらくまったらつながるようになります。30sくらいまてばOKです。
Creating wordpress_mysql_1 ... done Creating wordpress_phpmyadmin_1 ... done Creating wordpress_php-apache_1 ... done
ダッシュボードを開くと"wordpress"でグループ化されたコンポーネントが確認できると思います。

最初にも記載しましたが、このグループ化された名称は"docker-compose.yml"があるフォルダ名で決まるのでフォルダ名はわかりやすく、重複しないようにつけたほうがいいです。
ログを確認する
以下のコマンドでログの確認ができます。
>docker-compose logs
ただ、ダッシュボードで確認したほうが、検索できるので便利です。

たとえば、"entry"で検索すると、以下のような出力がされていればデータベース作成用のSQLが実行されていることが確認できます。
mysql_1 | 2020-05-17 15:10:43+00:00 [Note] [Entrypoint]: /usr/local/bin/docker-Entrypoint.sh: running /docker-Entrypoint-initdb.d/init_db.sql
wordpressにアクセスする
http://localhost/ にアクセスすると以下のwordpressへようこそ。という画面が表示されます。

さあ、始めましょう!をクリックします。
データベースの接続情報を入力します。 以下のように入力します。 ポイントはホスト名は"localhost"でなく、コンテナのサービス名"mysql"を指定します。

送信ボタンをクリックして以下の画面になればOKです。

インストール実行をクリックする。
必要な情報をいれます。中身は自由でOKです。

Wordpressをインストールをクリックする。
あとはそのまま続けてログインできれば構築完了です。

よく使うdocker-composeコマンド
停止する。
>docker-compose stop
削除する。停止もされます。コンテナ内のデータが消えるので注意!(volumesでマッピングしている場合はコンテナ外にデータがあるので大丈夫です)
>docker-compose down
中に入ってコマンドをたたく。以下の"mysql”はサービス名を指定します。
>docker-compose exec mysql /bin/bash
まぁコマンド覚えなくてもぜんぶダッシュボードからなんとかなります。
あとファイルのコピーとかはdockerコマンドでできます。docker-composeは複数のコンテナをまとめて操作するコマンドで 個々のコンテナの操作はdockerコマンドという感じですかね。
nginx + MariaDBに載せ替える
今作った環境をMariaDBとnginxに載せ替えたいと思います。
"wordpress"フォルダをそのまま変更してもいいですし、コピーしてもいいです。
docker-compose.ymlを以下に編集します。
ersion: '3.7' services: mysql: # MySQLサービス名 image: mariadb # dockerhubのイメージ名 volumes: - mysql_data:/var/lib/mysql # mysql_dataというボリューム名でMySQLのデータを保存 - .\mysql\initdb.d:/docker-entrypoint-initdb.d # 構築後に実行するSQLを配置(オプション) #- ./mysql/my.cnf:/etc/mysql/conf.d/my.cnf # MySQLの設定ファイル(オプション) restart: always # コンテナに連動して自動起動 ports: - "3306:3306" # Windows側ポート:Linux側ポート environment: MYSQL_ROOT_PASSWORD: "password" # MySQLのrootユーザのパスワード web: # nginxのサービス名 image: nginx volumes: - .\web\default.conf:/etc/nginx/conf.d/default.conf - .\htdocs:/var/www/html # htdocsフォルダをnginxのルートディレクトリにマッピング restart: always ports: - "80:80" depends_on: - mysql - app app: # phpのサービス名 build: .\php # phpフォルダにあるDockerfileでビルド volumes: - .\htdocs:/var/www/html restart: always depends_on: - mysql phpmyadmin: # phpmyadminサービス名 image: phpmyadmin/phpmyadmin environment: PMA_HOST: mysql # MySQLのサービス名を指定 restart: always ports: - "8080:80" depends_on: - mysql # MySQLが起動終わってから起動 volumes: mysql_data: {} # mysql_dataという名前でボリュームを作成。{}は空って意味かな。
apache + mysql版と変えたところは以下な感じです。
- mysqlサービスのイメージ名を"mariadb"に変更(MariaDBはMySQL互換なのでこれだけでOK)
- php-apacheサービスを"web"と"app”に分割
- nginx用の設定ファイルを追加
nginx用の設定ファイルは"wordpress"フォルダに"web"フォルダを作成し、"default.conf"を作成します。
中身は以下を貼り付けます。
server {
listen 80;
server_name _;
root /var/www/html;
index index.php;
access_log /var/log/nginx/access.log;
error_log /var/log/nginx/error.log;
location / {
try_files $uri $uri/ /index.php$is_args$args;
}
location ~ \.php$ {
fastcgi_split_path_info ^(.+\.php)(\.+)$;
fastcgi_pass app:9000;
fastcgi_index index.php;
include fastcgi_params;
fastcgi_param SCRIPT_FILENAME $document_root$fastcgi_script_name;
fastcgi_param PATH_INFO $fastcgi_path_info;
}
}
これで"docker-compose up -d"で起動すれば、nginx + MariaDBでwordpressを構築完了です。
最後に
docker-composeを使うことでサーバ構築が楽になってアプリ開発に専念できそうです。
最後にnginx + MariaDBに変更しましたが、手軽にサーバ載せ替えとかできるんでこりゃ便利です。
XAMPPで構築するより融通がいろいろと効きそうですね。
Dockerについてこれで一通り知識がインプットできた気がします。
ほかにも便利な機能はあるかもなのであったらまた記録してきたいと思います。